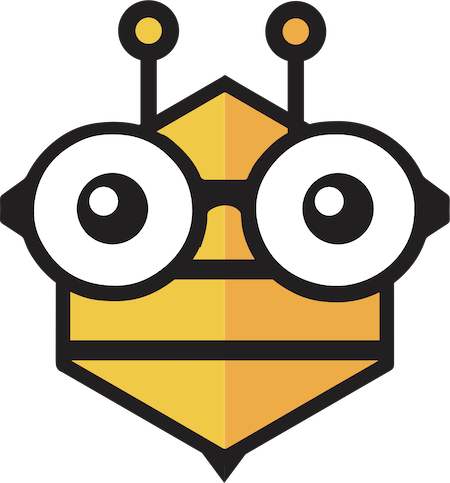Il Chromebook, per chi non lo conoscesse, è un portatile/flybook prodotto da Google, con un rapporto qualità/prezzo interessante.
Concepito per sopperire a tutte quelle necessità quotidiane come: navigare su internet, leggere e scrivere email o documenti, accedere ai social, guardare video su youtube, ecc… insomma tutto ciò che richieda un computer e principalmente una connessione ad internet.
Il sistema operativo installato è ChromeOS che, come suggerisce il nome stesso, basa appunto il suo “core” sul browser Chrome che gira a sua volta su kernel di base Debian/Linux.
Questo, se dà un lato fa si che il sistema operativo sia molto stabile, intuitivo e veloce, dall’altro non permette di effettuare operazioni o installare applicativi al di fuori delle estensioni presenti nello store di Chrome.
A molti andrà sicuramente bene così, anzi non potranno chiedere di meglio!… ma agli spiriti liberi questo, prima o poi, risulterà essere un limite.
Ecco perchè nasce questa guida! 😉
Iniziamo col dire che è possibile sia “sbloccare” il sistema operativo che è alla base di ChromeOS, montando una partizione criptata con interfaccia grafica xfce, ed avviarla ad esigenza direttamente da ChromeOS; sia creare una partizione ad hoc (direttamente nella memoria principale o in una USB/SD) ed installare un nuovo sistema Linux. In entrambi i casi, prima di poter procedere bisogna attivare, e mantenere attiva, la modalità sviluppatore.
Che tu decida di procedere in un modo o nell’altro, tutte queste operazioni sono reversibili e quindi basta disattivare la modalità sviluppatore per ripristinare il tutto. Comunque noi di Bitbee non ci assumiamo alcuna responsabilità sui possibili danni che potrebbero verificarsi seguendo questa guida!
I seguenti test sono stati effettuati in un Chromebook Acer (Core i3-4005U) C720/P.
1. Attivare la modalità sviluppatore
- Assicurati che il portatile sia spento;
- Tieni premuto i tasti esc + aggiorna ed accendi il Chromebook;
- Premi CTRL + D e successivamente Enter, per entrare in modalità sviluppatore;
- Adesso premi nuovamente CTRL + D per avviare ChromeOS.
N.B. Da questo momento in poi ogni qualvolta che accendi il Chromebook, comparirà la schermata che ti invita a premere la barra spaziatrice per uscire dalla modalità sviluppatore. Ovviamente se lo farai andranno perse tutte le modifiche fatte fino a quel momento ed il sistema si resetterà. Per proseguire bisogna attendere 30 secondi o premere CTRL + D.
Più avanti, a tempo debito, risolveremo questo inconveniente.
2. Installare Linux
Arrivato a questo punto bisogna scegliere se “ampliare” le potenzialità di ChromeOS o se modificare il boot-firmware ed installare Linux/Debian in dual boot.
2A. “Ampliare” ChromeOS con Crouton
- Salva in download Crouton: http://goo.gl/fd3zc;
- Avvia il terminale “crosh” di ChromeOS premendo CTRL + ALT + T;
- Attiva la shell digitando appunto: shell;
- Avvia il processo di installazione digitando: sudo sh ~/Downloads/crouton -e -t xfce. Ti verrà chiesto di impostare la password di root, il nome utente, la password e la passphrase per sbloccare ed avviare la partizione criptata;
- Una volta terminata l’installazione, per avviare xfce digita: sudo startxfce4.
N.B. Se vuoi switchare a ChromeOS, mantenendo avviato xfce o viceversa, digita: SHIFT + CTRL + ALT + “→” (bottone freccia a destra accanto al refresh, in alto).
Ogni qualvolta volessi avviare xfce bisognerà aprire la shell con il metodo sopra descritto e digitare: sudo startxfce4.
Per chiudere xfce, premi il bottone Power nella tastiera o clicca sul proprio nome in alto a destra e chiudi.
2A.1. Rimuovere l’avviso sviluppatore all’accensione ed avviare velocemente ChromeOS
- Avvia xfce come spiegato in precedenza;
- Accedi al terminale e digita*:
cd; curl -LO https://mrchromebox.tech/firmware-util.sh && sudo bash firmware-util.sh; - Una volta caricato il menù, digita 6 (Remove ChromeOS Bitmaps), per disattivare l’avviso grafico della modalità sviluppatore;
- Digita prima 4 (Set Boot Options) e dopo 3 (Short boot delay (1s) + ChromeOS default);
- Chiudi lo script digitando Q, esci da xfce e riavvia ChromeOS per accertarti che tutto funzioni.
*Qualora curl non fosse installato ed il terminale ti restituisce un errore, procedi con l’installazione tramite: sudo apt-get install curl.
2B. Installare Linux in una nuova partizione

- Prima di tutto bisogna effettuare una piccola modifica hardware che attualmente blocca la riscrittura del bios (da ChromeOS). Bisogna quindi smontare la scocca dietro del portatile ed individuare la vite chiamata “Write Protect Screw”, svitarla momentaneamente o permanentemente a vostra scelta. Googla in immagini per individuare la vite nel tuo modello 😉
- Una volta tolta la vite, avvia ChromeOS in modalità ospite;
- Avvia il terminale “crosh” di ChromeOS premendo CTRL + ALT + T;
- Attiva la shell digitando appunto: shell;
- Incolla o scrivi:
cd; curl -LO https://mrchromebox.tech/firmware-util.sh && sudo bash firmware-util.sh - Se ti chiede la password, prova chronos o chrome;
- Digita 1 (Install/Update RW_LEGACY Firmware) per abilitare il dualboot;
- Dopo 4 (Set Boot Options), 1 (Short boot delay (1s) + Legacy Boot default);
- Ed infine digita 6 (Remove ChromeOS Bitmaps), per disattivare l’avviso grafico della modalità sviluppatore;
- Chiudi lo script digitando Q;
- Adesso se vuoi installare Ubuntu 16.04, digita:
cd ; curl -Os https://chrx.org/go && sh go -d ubuntu -e standard -r 16.04 - Se invece vuoi installare GalliumOS, una versione di Debian consigliata ed ottimizzata per Chromebook, devi digitare:
cd ; curl -Os https://chrx.org/go && sh go -v - Segui le istruzioni a video. Puoi lasciare anche quelle consigliate di default**.
**Per ulteriori opzioni di installazione, visita il sito dell’ autore dello script
Terminata l’installazione, che ci metterà almeno una decina di minuti, riavvia il Chromebook e vedrai che partirà la versione Linux installata!
Se vuoi avviare ChromeOS, all’avvio del Chromebook, premi CTRL+D 😉
Qualora volessi cambiare le impostazioni di boot, puoi scaricare nuovamente firmware-util.sh (seguendo i passi descritti in precedenza)da Linux, o aprirlo da ChromeOS e personalizzare le varie impostazioni.
Credits
- Boot firmware-util.sh: www.mrchromebox.tech
- Linux/Ubuntu o GalliumOS e per le varie impostazioni: www.chrx.org